パワフルなDAW用PCを作る
メーカー製のパソコンはいろんな機能やソフトウェアが付いてきてトラブル発生率が結構高いです。
だったらDAW専用機を作ってしまおう!と言うわけです。
パソコンを作るのに必要なパーツは以下の通りです。
ケース
いきなり難しいのがケース。沢山種類があって良くわからない。
とりあえず言えることはゲーマー用に冷却を重視した物と静音を重視した物があるという事です。
DAW用途であれば静音重視で良いでしょう。ゲームもやるという方は冷却の事も頭に入れて選択してください。
私はコレ使ってます。
Fractal Design Define 7 Compact Solid

Define 7
https://www.ask-corp.jp/products/fractal-design/middle-pccase/define-7-compact-solid.html
電源
電気が無いとパソコンは動きません。当たり前ですが、電源ユニットを馬鹿にしてはいけません。
パソコンの安定性は電源で決まると言っても過言ではありません。
非常に重要なパーツですのでココをケチってはいけません。
これまた、沢山種類があるのですが、交流を直流に変換する際のロスが少ない物を選びます。
「80PLUS認証」という指標がありますので、まずはそれに対応しているか確認しましょう。
「80PLUS」というシールが貼ってある物にしましょう。これはレベルがあり、
上から「Titanium」「Platinum」「Gold」「Silver」「Bronze」となります。

変換効率が良いと言うことは
熱が発生しない>壊れにくい>省エネ>電気代が安くなる
という事になります。
「Gold」や「Platinum」が良いのではないでしょうか。買うCPUに対応してるか確認してください。
※ 80PLUS認証は、あくまで電力効率の認証であって製品の品質を保証している訳では無いようです。
怪しいメーカーは避けましょう。Antec、Corsair、Thermaltakeあたりが無難です。
私はAntec、玄人志向あたりも使ってます。
DAW用途であれば500W前後、ゲームもやるのであれば750W以上でGPU用の電源規格「12VHPWR」に対応している物が良いでしょう。
プラグインケーブルと言って必要な分だけケーブルを挿すタイプがあり、余計なケーブルを無くす事によって空気の流れの妨げになることを防げますのでオススメです。
Antec GSK850 ATX3.1
https://www.links.co.jp/item/antec-gsk850-atx3-1/

マザーボード
大きく分けてIntelとAMDのCPU用に分かれてます。DAWを動かす上ではどちらもサポートされているケースが殆どです。
<Intelの場合>
性能順に「Z890」「B860」「H810」の3種類になりますが、拡張性の違いだけなのでどれでも良いです。
高性能のNVMeのSSDを沢山搭載したい、配信に使いたいという場合は「H810」は拡張性の観点で避けましょう。
<AMDの場合>
「X870E」「X870」「B850」「B840」の4種類になりますが、拡張性の違いだけなのでどれでも良いです。
高性能のNVMeのSSDを沢山搭載したい、配信に使いたい、USB端子を沢山使うという場合は「B840」は拡張性の観点で避けましょう。
マザーボードのサイズは一番大きいATX、ちょっと小さいmicroATX、最小のMini-ITXの3種類です。
最近は拡張スロットを使う事が滅多に無いので、ケースの大きさに合わせてチョイスしてください。
拡張性が違うだけで性能の違いはありません。

メーカーはASUS、ASRock、MSI、GIGABYTEなどがあります。私は無難なASUS、MSIを使ってます。
CPU

現在最新のCPUの上位3つは以下の通りです。
・Core Ultra 9-285K(Pコア x8 Eコアx16)
・Core Ultra 7-265K(Pコア x8 Eコアx12)
・Core Ultra 5-245K(Pコア x6 Eコアx8)
※ ハイパースレッディングは廃止されました。
お店では「Intel Core Ultra 200 シリーズ」または「Arrow Lake-S」と呼ぶことがあります。
後ろのアルファベットには意味があり、
・「無し」はオーバークロック出来ないが、消費電力が低く電気代が安い。
・「K」と付くものはオーバークロック出来る(CPUクーラーが付属しない!)
・「F」と付くものは内蔵グラフィック機能が無い(別途ビデオカードが必要。ビデオカードが故障すると切り分け出来なくなる)
・「T」消費電力がさらに低いが性能も低め
DAW用途であれば、「無し」か「K」の物を購入し、内蔵GPUで画面出力で問題ありません。
チップセットが文字の頭「Z」じゃない場合、「K」が付いていてもオーバークロック出来ません。(普通しない)
ビデオカードを使用する場合は「F」が付いている物でもOKです。若干安いです。
Pコア(高性能コア)Eコア(高効率コア)の2種類が搭載されています。
Pコアが従来通りのコア、EコアはAtomプロセッサー(といっても第6世代のCPUの改良型で割と高性能)になってます。
これらをOSと連携して効率よく使い分ける事によって良い感じに処理します。(Intel Thread Directorといいます)
OSはWindows 11 24H2以降でないと最大限性能を生かせません。
後ろに「K」と付かないモデルはCPUクーラーが付属するので、それを使えば問題無いです。
後ろに「K」が付いてるCPUは標準CPUクーラーが別売りになっています。空冷(左)や水冷の物を別途購入してください。


DAW用途であれば空冷でも問題ないでしょう。
3000円前後のクーラーで良いです。
CPUがよく冷えるように、1500円~2000円位のCPU用グリスを別途購入して付けるとさらに良く冷えます。
CPUコアと複数のチップがセットになって載ってるので、従来よりはグリス多めの方が良さそうです。
せっかくの自作PCなので水冷もありです。もの凄く静かになります。(ただし寿命は3~5年と考えてください。クーラント液が少しずつ減ってしまいます)
AMDのCPUの場合は「Ryzen」プロセッサになります。

・Ryzen 9 9950X 16コア 32スレッド 4.30GHz Boost 5.70GHz 170W
・Ryzen 9 9900X 12コア 24スレッド 4.40GHz Boost 5.50GHz 120W
・Ryzen 7 9700X 8コア 16スレッド 3.80GHz Boost 5.50GHz 65W(※BIOS設定で105Wにして13%程度性能アップ出来るらしい)
・Ryzen 5 9600X 6コア 12スレッド 3.90GHz Boost 5.40GHz 65W(※BIOS設定で105Wにして13%程度性能アップ出来るらしい)
・Ryzen 7 8700G 8コア 16スレッド 4.20GHz Boost 5.10GHz 65W(中身7000シリーズで内蔵GPUを少し強力にした物)
・Ryzen 5 8600G 6コア 12スレッド 4.30GHz Boost 5.00GHz 65W(中身7000シリーズで内蔵GPUを少し強力にした物)
CPUファンは以前のAM4用も搭載可能となっているのでRyzen 9以外であれば昔のAMD対応クーラーで十分です。
Ryzen 9の場合は対応したCPUファンを購入しましょう。
後ろにXが付かないモデルはオーバークロック出来ない代わりに消費電力が65Wで低いものです。これでも十分です。
X3Dと付く物もあり、キャッシュメモリが増量されてますが、ゲーム向けなのでDAWではあまり関係ないです。
メモリー
<Intelの場合>
DDR5-6400(PC5-51200)の2枚組になった物を購入してください。
最低8GB x2。16GB x2がオススメです。最近は32GBが当たり前になってきました。
<AMDの場合>
8000シリーズの場合、DDR5-5200(PC5-41600)の2枚組になった物を、
9000シリーズの場合、DDR5-5600(PC5-44800)の2枚組になった物を購入してください。
最低8GB x2、16GB x2がオススメです。最近は32GBが当たり前になってきました。AIを活用する場合は32GB以上をお勧めします。

ノーブランドとかなってるメモリ以外なら、大抵大丈夫だと思います。
私は「Crucial(Micron)」というメーカーのメモリーを使ってます。
ビデオカード
CPU内蔵のビデオ機能を使う場合は不要です。
DAWだけの用途であればCPU内蔵のビデオ機能で十分です。
CPUがIntelの場合、後ろに「F」が付く物はビデオカードが必須になります。
重いゲームをする場合はビデオカードが必須です。
ビデオカードはAMD社製のRadeon RX 9060 XT、またはNVIDIA製のGeForce RTX 5070 以上が良いでしょう。
どちらも数字が上の方が速いですが、上位機種になるほど消費電力が上がり、うるさくなります。
最近のトレンドとして、AIでフレームレート補完したり、膨大なテクスチャデータを格納する必要があるため、
ビデオメモリー16GB以上が必須となりつつあります。
やりたいゲームに合わせてどのくらいパワーが必要なのか決めてください。
RTX5070Ti

NVIDIA RTX50シリーズについては、DLSS3/4、レイトレーシング機能、テンサーコアという機械学習や深層学習処理用プロセッサが売りですが
これらの機能が必須というケースはまれです。
RTX50シリーズ上位モデルは4Kディスプレイで60FPSのゲームをやる人とか向けなので、HD画質で十分という人は下位の安いモデルで十分です。
記憶装置(SSD)
今、主流になっているのは「SSD(ソリッドステートドライブ)」というフラッシュメモリを使用したディスクです。
M.2というPCI-Express規格の高速な物が主流になっています。
スピードが速い製品は熱くなるのでヒートシンクを付けましょう!
※ 最近のマザーボードは最低一つはヒートシンク付きになっているので、マザーボードのヒートシンクを利用しましょう。

HDDが円盤を回してそこに磁気を使って記憶しているのに対して、半導体を使っているので
・読み書きする磁気ヘッドの移動時間が無い
・読み書きのスピードが速い
・消費電力が低い
・軽くて、衝撃に強く壊れにくい
・フラグメンテーションを気にする必要がない(デフラグが要らない)
と至れり尽くせりです。
欠点は「1つのセル(記憶する単位)の書き込み回数が3000~1万回」「壊れたときは一気に読めなくなる」ということです。
しかし、一つのセルに対して3000~1万回の書き込みは、滅多に発生しません。
SSDを制御するコントローラがウェアレベリングと言って同じセルに何回も書き込まないように分散して書き込むように制御しているからです。
(メモリのどの部分に書き込んでも読み込み速度は一緒)
SSDの寿命は「TBW」(Total Byte Written)という単位で表されますが、最近のSSDは300TBWを超えるのが当たり前。
SSDは容量が大きいほど書き込みスピードが高速化され、壊れにくくなります。
(セルが増え、1つのセルに書き込む回数が減るため)
最近のSSDはセルの寿命よりフラッシュメモリチップやコントローラーチップが壊れて一気に死ぬ心配の方が上でしょう。
詳しい解説「オススメなSSD(ちもろぐ)」
https://chimolog.co/bto-best-ssd/
それでも、 「壊れるときは一気に儚く壊れる」ので必ずバックアップをする必要があります。(救い出せる確率は非常に低い)
SSDはCrucial(Micronの子会社)、Sandisk(WDと付く物も含む)、KIOXIA、Samsungが無難と思われます。
極端に安い、訳判らんブランドのSSDは絶対やめた方が良いです!
私はSan Disk(WD Black)に統一しています。
スペックの見方ですが、読み込み:3500MB/s 書き込み:3000MB/sとか表示していても、実用レベルではあまり意味の無い数値となっています。
この数値はシーケンシャルアクセスといって、巨大なファイルを転送する時などに出る最大速度です。
通常の使用では小さいファイルをランダムアクセスで使用することが殆どなので、
シーケンシャルアクセス数値が高ければ性能が良いとは限りません。
同じスペック値なのに、値段が安い!なんて時には、実は・・・って事もあるので、ネットでよく調べて買うと良いです。
読み込みより書き込みが遅いのは、書き込みの際、一旦消去してから書き込むため、ひと手間多いからという理由なので問題ありません。
また、速いSSDだと熱が出て、高熱になると安全回路が働いて遅くなることもあります。
M.2 NVMeのSSDの場合はヒートスプレッダを別途取り付けるなど、冷却対策をした方が良いです。(大体マザーボードに標準で付いてる)
「PS5 動作確認済み」とかなっている物は価格が高いですが、高性能でかつ無難です。
※ ソニーによりDRAMキャッシュあり、PCIe Gen4 x4接続のM.2 NVMe、最低読み出し速度 5,500MB/s以上とスペックが厳しく決められてるため。
フラッシュ規格にTLC、QLCという記述がありますが、これらは「Tri Level Cell」「Quad Level Cell」といって、
1セルに3bit記憶するか4bit記憶するかの違いになります。(3Dが付いた場合は積層化して大容量化しているという意味)
QLCは大容量で低価格なのですが、書き込み速度が遅く、書き込み回数も沢山消費します。
その為、書き込み性能が低く、寿命も短いです。(HDDに比べれば段違いに速いですが)
メーカーも苦労していて、DRAMやSLC(Single Level Cell)チップをキャッシュとして使いながらなんとか普通に使えるようにしています。
例えば、DAWの大容量サンプル置き場など、大容量書き込みを頻繁にしない、読み込み専用SSDとかバックアップ用途などとしては
低価格で威力を発揮します。
最近のエントリークラスのSSDにはDRAMキャッシュメモリを省略してる物もあります。メインメモリを64MBとか小容量拝借してSSDを動かします。
HMC(Host Managed Chache)と言います。
意外と性能が侮れない物があり、書き込み性能は平凡だけど、読み込みは速い等、ゲームやDAWのサンプルなど読み取り専用、バックアップ用途に向いています。
10GBを超えるファイルなどを書き込むとキャッシュ容量が尽きてしまい200MB/sくらいに低下してしまう製品もあります。(KIOXIAの一番安いものなど)
こういう製品は読み取り専用の用途で威力を発揮します。
大容量のデータを置いておきたい、長期間保存したい、バックアップ用途等にはハードディスクです。
今、HDDを作ってるメーカーはWestern Digital、Seagate、東芝の3社しかありません。選ぶの簡単ですね。
HDDには規格があり、最新規格は「SATA3.0(SATA 6Gbps)」になります。この規格の物を購入してください。
メインに使うなら7200回転の高速なタイプ、バックアップ用途なら5400回転の物で良いでしょう。
ちょっと値段が高いですが、信頼性の高いWestern Digital「WD Red Pro」、SeagateのNAS向けHDD「IronWolf Pro」、東芝のNAS向けHDDがオススメです。
【WD】Blue, Green, Black, Red, Purple, Goldの違いと選び方
https://pssection9.com/archives/21402849.html
https://akiba-pc.watch.impress.co.jp/docs/column/wdhdd/1019693.html

最近のSSD、HDDは価格が非常に安くなっているので、以下の構成をオススメします。
・OSとアプリケーション用に高速なM.2 SSD(NVMe)を使用(512GB~)
・データ用に1TB~のSSDを使用(M.2 SSD(NVMe)でも可)
・バックアップ用に2TB以上のHDD、またはUSB-HDDを使用
DAWで大容量の波形を使用するようなVSTi(ピアノ、オーケストラ用ライブラリ等) を使用する場合はそれ専用のSSDを用意するのも良いでしょう。(読み取り専用なので低価格の物でOK)
DVD-RW またはBlu-rayドライブ
最近は光学ドライブが必要となるケースが無いので、買わなくても良いです。
USBメモリからOSを入れることも可能です。
ディスプレイ、キーボード、マウス
24~27インチの解像度1920×1080以上の物で良いでしょう。2万円~3万円くらいです。
大きな画面があればミキサーの表示等沢山情報が表示できるので27インチ(WQHD = 2560×1440)以上も狙い目です。
余裕があれば2つ用意してデュアルディスプレイも快適です。
HP Z27k G3 4K UHD プロフェッショナル液晶モニター 27inch
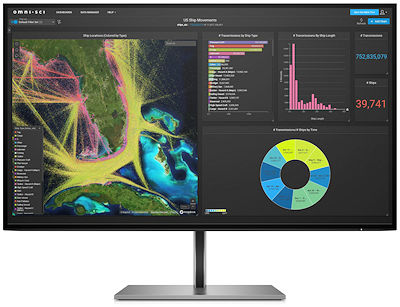


私はHPのゲーム向けIPS液晶「Omen」27インチを使ってます。
会社ではSAMSUNGやLGなどの韓国製で問題無く使えてます。
キーボード、マウスも適当な物をチョイスしてください。ワイヤレスだとかさばらなくて良いですね。
USBオーディオインターフェイス
DAWで一番の肝となるのがオーディオインターフェイスです。
USBで外出しの方がPC内のノイズを拾わないので良いです。
外部電源を必要としない製品(USBのバスパワーだけで動く)を選べば、電源アダプタ等、かさばらなくて良いです。
Roland Rubix 22、YAMAHA URX22C、Native Instruments Komplete Audio 6 MK2



国内メーカーのハードウェアシンセサイザーをオーディオインターフェイスの代わりにするとスペース削減出来て良いです。
OS
Windows 11の製品版(オンラインまたは店で購入)かDSP版が良いです。HomeでもProでも良いです。

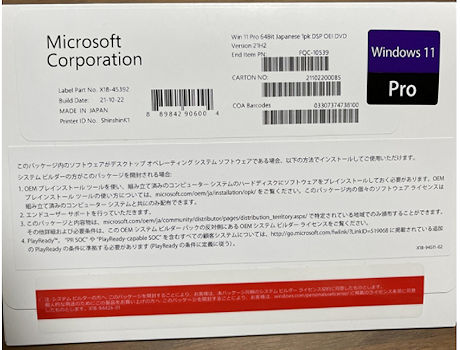
Windows10のライセンスキー(DSP版やオンライン、お店で単体で買ったWindows等)を持ってる場合は、そのキーをWin11のキーとして使えます。
その場合はWindows 11は買わなくて良いです。
製品版はマイクロソフトが直接サポートする物で、特にデバイスと紐づいてないのでPC本体を買い換えても使えます。
将来Windows 12が出たとしても無償アップグレード可能であればキーは使えると思われます。
DSP版というのは「Delivery Service Partner」の略で、販売代理店といった意味です。
パッケージで売ってる物よりも若干安価に買えます。何かしらのパーツ(メモリ、SSD等なんでも良い)とセットで買う必要があり、そのパーツと紐づきます。
OSのサポートを販売店が行うかマイクロソフトが行うか、しか違いがありません。
でも、OSのサポートなんて受けたことあります?無いですよねぇ。。。
付属してくるインストールメディアは使いません。ライセンスキーだけが重要です。
以下のサイトの「Windows 11 ディスク イメージ (ISO) をダウンロードする」で日本語を選んでダウンロードします。
Windows 11 をダウンロードする
USBメモリーを用意して「Rufus」というソフトでインストール用USBキーを作成します。
Rufus
https://rufus.ie/ja/
Windows11でマイクロソフトアカウントを使いたくない(ローカルアカウントで使いたい)場合は、
作る際に「Remove requirement for an online microsoft account」にチェックを入れます。
Bit Lockerというディスク暗号化機能が勝手に起動して暗号化されるので、それを防ぐオプションもオンのままで良いです。
証明書が2026年に切れる問題を解消するオプションもオンのままで良いです。
「Windows 11 ローカルユーザが作成できるインストールメディアの作成方法」
https://www.pasoble.jp/windows/11/local-account-installmedia.html
マイクロソフトアカウントを入力してOSをインストールしてしまうと、One Driveで勝手にユーザーデータが同期され、
One Drive上のデータを削除したらローカルのデータまで消されたとか事故が多発しています。
勝手にBit Lockerでディスクを暗号化しておきながら、OS不具合等でBit Lockerの暗号化キー48桁の入力を求められる事があり、
マイクロソフトアカウントと紐づいてないとキーが判らず、復元できなくなって詰むという事故も多発しています。
※ ターミナルで「manage-bde -protectors -get c:」と実行して48桁のキーを控えるとか普通やらない・・・
なので、上記のRufusというツールを使用してデフォルト状態でインストーラーを作成してインストールすることをお勧めします。
実際に組み立てる
自作パソコンの組立て方(パソコン工房)
https://www.pc-koubou.jp/pc/jisaku_pc.php
値段高めのCPUグリスを塗る事をオススメします。
私がずーっと使ってるのは下のサイトでも出てくる「AINEX シルバーグリス [AS-05A]」です。
CPUグリスは、CPUの真ん中に米2粒分くらい盛って、CPUクーラーをブニュっと乗せれば良いです。
上手く冷えてるかは、このソフトでCPUの温度を見てみましょう。
2~3日経ってアイドル状態で30~40度前後だったら冷えてます。
HWMonitor
https://www.cpuid.com/softwares/hwmonitor.html
ドライバーは大体OS標準かWindowsUpdateで適用されますが、
ビデオドライバは手動で入れてください。
(CPU内蔵ならIntel、GeForceならNVIDIA、RadeonならAMDのページ)
DAW用USBオーディオインターフェイスドライバは製品によってはWindows Updateで自動で適用されます。メーカーサイトを確認してください。
ウイルス対策ソフト
Windows 11にはWindows Defenderが最初から入ってます。
無償な上にMS純正なのでトラブルは少ないです。機能更新、Windows Update時は特にトラブル発生率が低いです。
Windows Updateや大規模更新で無用なトラブルを避けるなら、OS標準のウイルス対策でも良いです。
有料だとトレンドマイクロ ウイルスバスタークラウド、ESET Internet Security といった所でしょうか。
最近のウイルス対策ソフトは軽くなってきていて、ハードの性能のおかげもあってそんなに気にならないです。
ESETは私も使っていて、最近日本法人も出来て、サポートもしっかりしてます。
バックアップソフト
Windows11にはOS標準のファイル履歴機能などがありますがバックアップソフトを使った方が判りやすいでしょう。
Acronis True Image
https://www.acronis.com/ja-jp/products/true-image/
が良いかもしれません。
サーバー向け製品(結構使われてる)を開発してる関係で、必ず1年毎にバージョンアップしてます。
サブスクリプションしか無いのですが、Windowsのバージョンアップが頻繁に行われるのでソフトウェアバージョンアップ対応を考えると安心です。
ウイルス対策機能も付いてるので、コレ1本でウイルス対策ソフトも要りません。(ウイルス対策機能は無効にもできる)
その他チューニング
UEFI(BIOS)のアップデート
UEFI(BIOS)をアップデートすると、システムの不具合が解消され、安定します。
特に13、14世代のIntel CPUの場合、2024年8月以降のバージョンにしてください。CPUマイクロコードの不具合で壊れることがあります。
ASUSのマザーボードであれば
1.USBメモリにUEFIのファイル(ZIPファイルを解凍したファイル)を入れておく
2.パソコン起動時に「DEL」キーを押してUEFI画面に入る
3.Toolsの中のASUS EZ Flash 3を選ぶ
4.USBメモリーのUEFIのファイルを指定してアップデート
で出来ます。
他のメーカーも、大体同じようにUSBメモリにファイルを用意してユーティリティを起動してアップデートします。
※ NUCなどでは「セキュアブート」機能を一時的にオフにしないと上がらない事がありました。
Windows 11を快適に使う設定例
スタートを右クリック>ターミナル(管理者)で以下のコマンドを実行してレジストリーを追加します。
・右クリックの仕様をWin10と同じに戻す(Win11で「その他のオプションを表示」を押したのと同じにする)
reg.exe add "HKCU\Software\Classes\CLSID\{86ca1aa0-34aa-4e8b-a509-50c905bae2a2}\InprocServer32" /f /ve
・ウィジェットの完全アンインストール
winget uninstall "windows web experience pack"
・システムフォントの変更「Meiryo UIも大っきらい!!」を使用(Win8.x = Meiryo UI、Win7 = メイリオ)
https://www.tatsu-syo.info/MySoft/WinCust/index.html