Access Virus TIシリーズのセットアップ
Virus TI、TI2、TI Snow を買ったら
必ずOSやドライバのアップデートを行う必要があります。
このページを参考にしてソフトウェアをバージョンアップしましょう。
Windowsは7、8、MacはOSX10.7以上がサポートされます。それ以外はサポート外です!
必ずAccessのサイトに行って最新のソフトウェアを入手します。
http://virus.info/
※ コンピュータウイルスや病気のサイトではありません・・・
最新ソフトの入手はユーザー登録が必須です。
必要な情報は以下の通りです。
・メールアドレス
・パスワード
・フォーラムでのニックネーム(ハンドルネーム)
・名前(性と名)
・国
・City(例:Tokyoなど)
・ZIP(郵便番号)
・所有するVirusの種類とシリアルナンバー
(本体の裏のバーコードの下などに表記されています)
これらの入力を完了すると、入力したメールアドレス宛に一通メールが届きます。
英語文章の中で
Please use the link below to enable your account:
http://virus.info/api/activation/id/*****************************
※ ***はランダムな英数字
という部分があるので、そのURLにアクセスすれば手続き完了です。
メールアドレスとパスワードを入力してサインインした後、
最新のソフトをダウンロードしてください。
※ Beta版とRelease版があります。最新がBeta版だった場合、Release版をオススメします。
また、DAWアプリケーションを使用する場合、OS及び各DAWアプリケーションを
最新バージョンにアップデートして下さい。
※ Windows 7 x64、Virus ControlはFL Studio 10で確認しました
事前準備
新規導入でない場合は、アップデートを行う前にデータのバックアップを取ります。
Windowsは
スタート>Access Music>VirusTI>Support>Virus Control Center
Macは
Finderでアプリケーション>Access Music>VirusTI>Virus Control Center.app
で、Virus Control Centerを起動します。
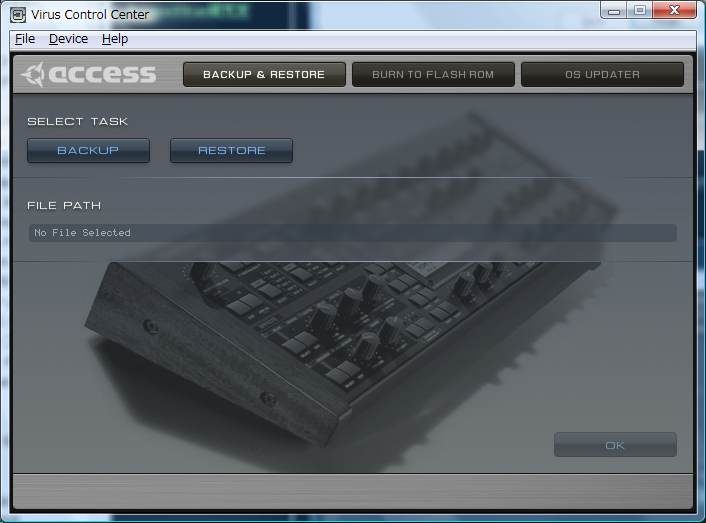
「BACKUP & RESTORE」ボタンをクリックし、「BACKUP」ボタンをクリックします。
バックアップフォルダとファイル名を決め、「保存」をクリックします。
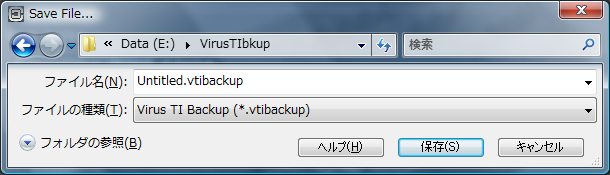
「OK」ボタンをクリックするとバックアップが始まります。
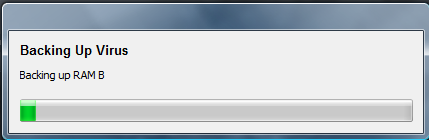
これでバックアップ出来ました。
Virus Control Centerを終了し、USB端子からVirusTIを外して下さい。
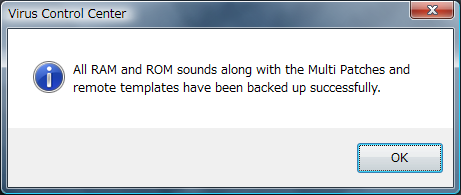
セットアップは時間が掛かります。ノートパソコンの場合は電源アダプタを取り付けて
作業して下さい。
まず、スクリーンセーバーを無効にします。
Windows 7の場合、デスクトップで右クリックし、個人設定>スクリーンセーバー>
電源設定の変更>コンピューターがスリープ状態になる時間を変更で、
スリープを「なし」、USBの選択的な中断の設定を「なし」にします。
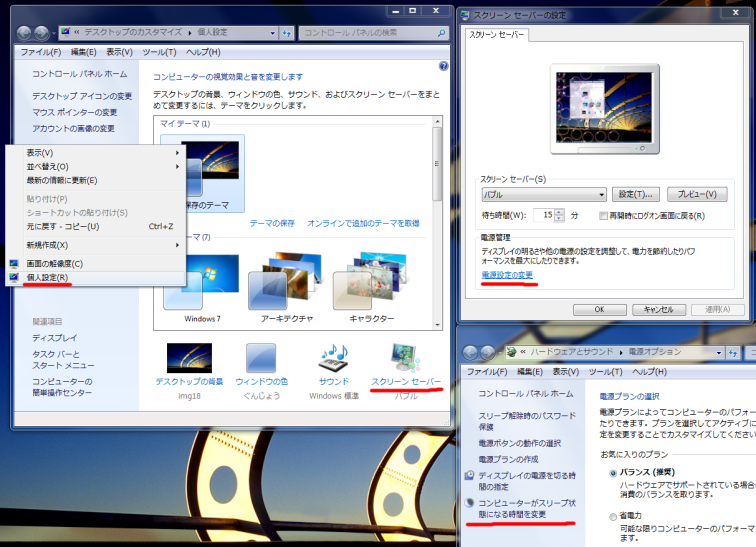
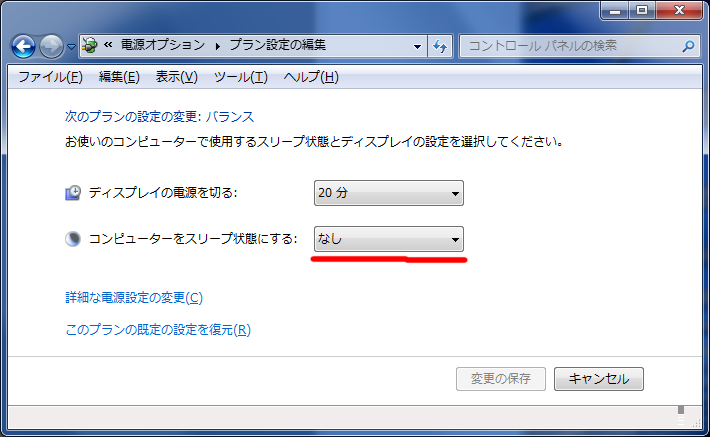
Macの場合は、リンゴマーク>システムの環境設定
「デスクトップとスクリーンセーバ」のスクリーンセーバタブで
スクリーンセーバを開始を「しない」に合わせます。
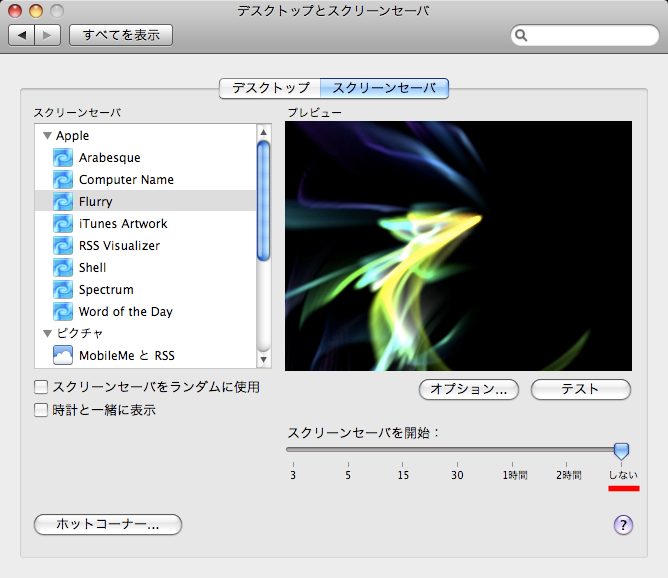
システム環境設定で「省エネルギー」を選び、カスタムにして「詳細設定」を
クリックします。
コンピューターがスリープするまでの待機時間を「しない」に設定し、
可能な場合はハードディスクをスリープさせるのチェックを外します。
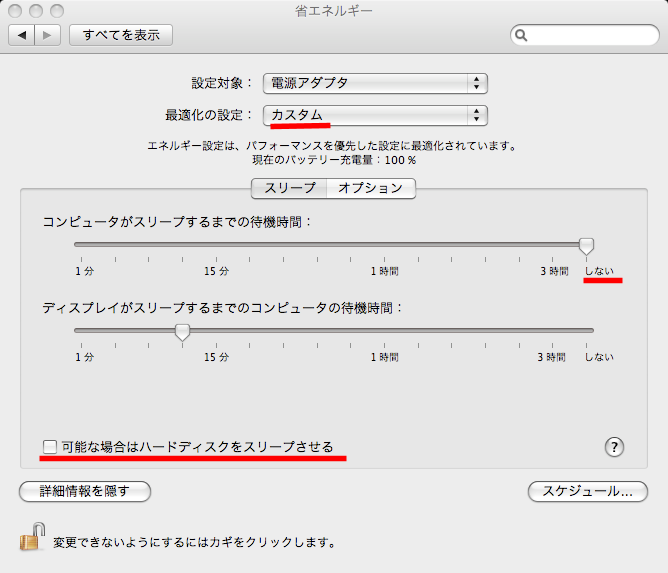
ウイルス検索ソフトなどはアップデート中に動き出したら怖いので、止めるか、 検索スケジュールを無効にし、アップデートを済ませておきましょう。
※ この時点ではまだ、VirusTIとPCはUSBで接続しません。
電源だけ付けた状態にしておきます。電源は「TRANSPOSE」ボタン二つを同時押しです。
TI Software セットアップ(Windowsの場合)
ダウンロードしたファイルを解凍すると「Virus TISoftware Installer.msi」
というファイルがあります。コレをダブルクリックします。
※ 「C:\temp」など、アルファベットのフォルダを作って入れましょう。
デスクトップやマイドキュメントなど日本語のフォルダや間にスペースが入った
フォルダ名は避けた方が無難です。
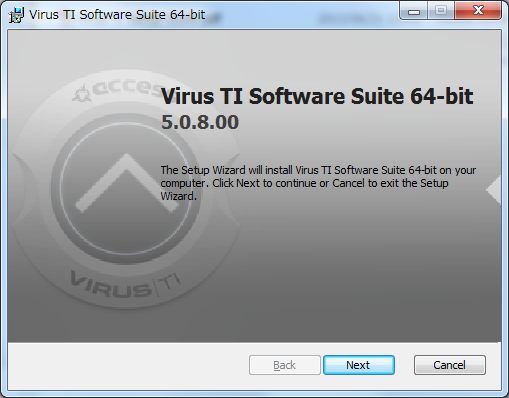
nextをクリックします。
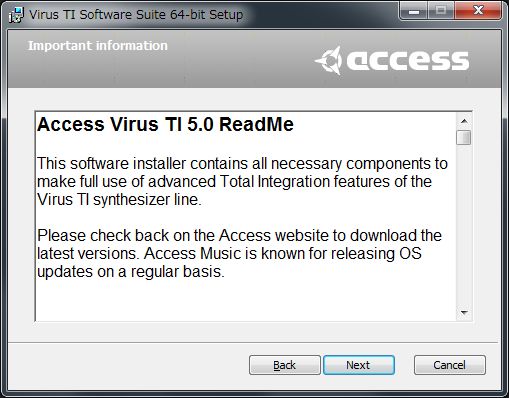
ライセンス規約に同意してnextをクリックします。
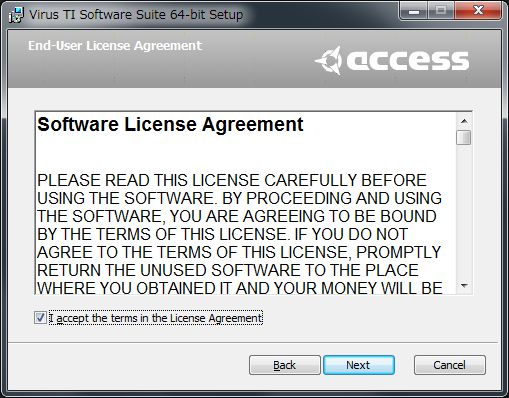
通常、そのままnextをクリックします。
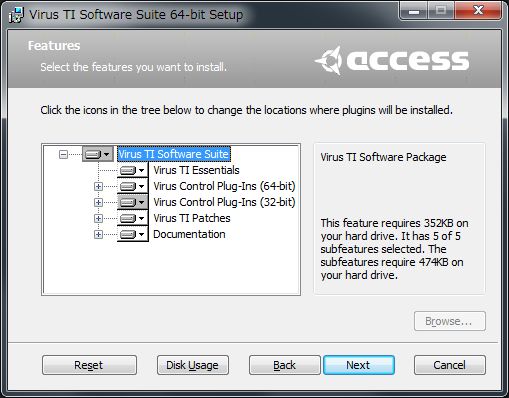
VSTiプラグインのインストール先を指定します。通常、そのままnextをクリックします。
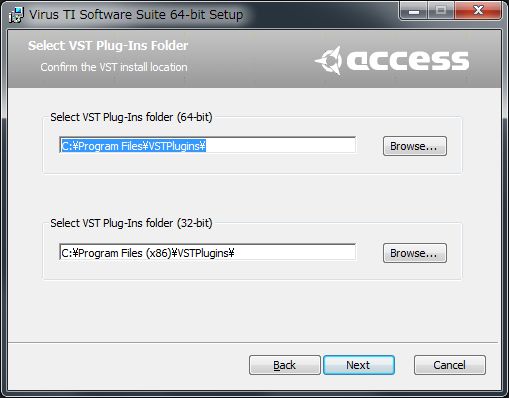
コンピュータのサスペンド機能(スリープや休止モードなど)が有効になってると不具合が発生する可能性があります。
ここでは、そのままとし、サスペンド機能を無効にしてもらいます。
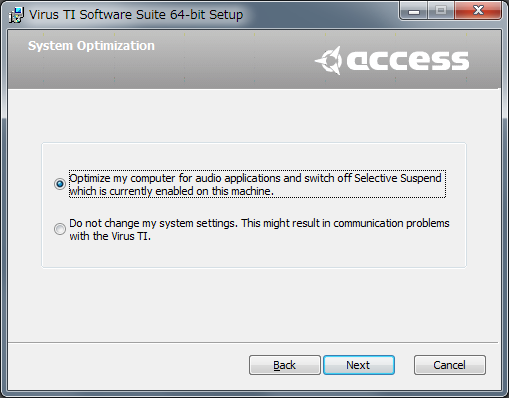
installをクリックし、インストールを開始します。
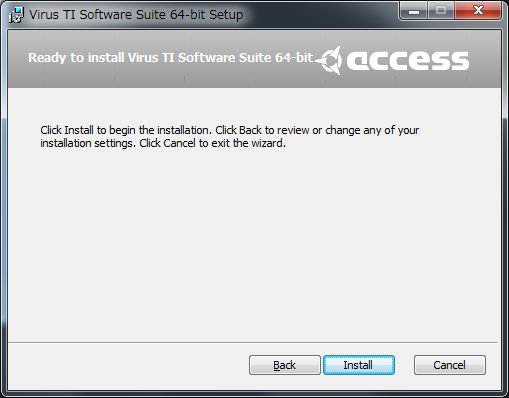
※ Windows 7、8だとドライバーインストールの許可を求めてきます。
その場合「はい」をクリックします。
ドライバがインストールされます。(古いドライバがある場合は削除してくれます)
途中、この画面が出るのでUSB端子にVirus TI(Snow)を接続します。
※ USB-HUBは厳禁です。直接ポートに刺しましょう。
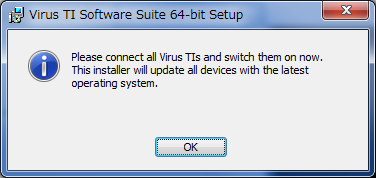
刺したらVirusTIのディスプレイに「USB link established」
と出て通常画面になるまで数秒待った後、「OK」をクリックします。
続いて、必要であればTI本体のOSアップデートが始まります。
VirusTI(Snow)本体の液晶画面もアップデート中のメッセージが表示され、
TRANSPOSEのLEDが点滅し始めます。
かなり時間が掛かります。ゲージが半分くらいになったところで
少し止まったあとググッとゲージが進んで処理終了となります。
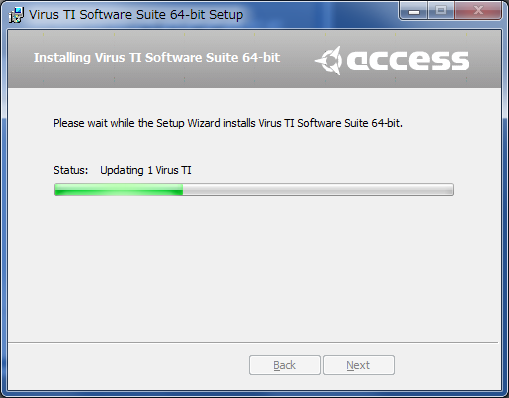
これでドライバインストール、OSアップデートが完了しました。
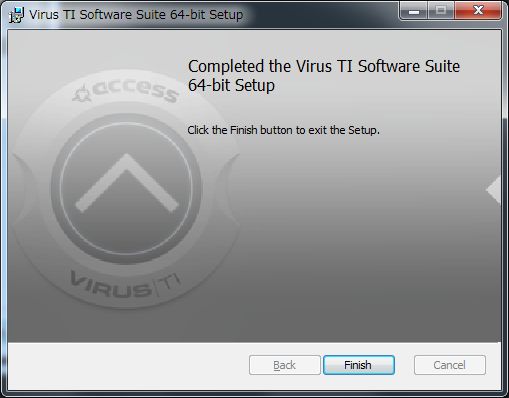
TI Software セットアップ(MacOSXの場合)
まず、MacOSXのアップデート機能でOSのアップデートをしておいて下さい。
1.スクリーンセーバーなどを無効にしておきます。
※ この時点ではまだ、VirusTIとPCはUSBで接続しません。
電源だけ付けた状態にしておきます。電源は「TRANSPOSE」ボタン二つを同時押しです。
2.ダウンロードしたZIPファイルをダブルクリックし、
解凍されたdmgファイルをダブルクリックします。
画面が表示されたら、VirusTIをMacのUSB端子に接続し、右側のインストーラーをダブルクリックします。
※ USB-HUBは厳禁です。直接ポートに刺しましょう。
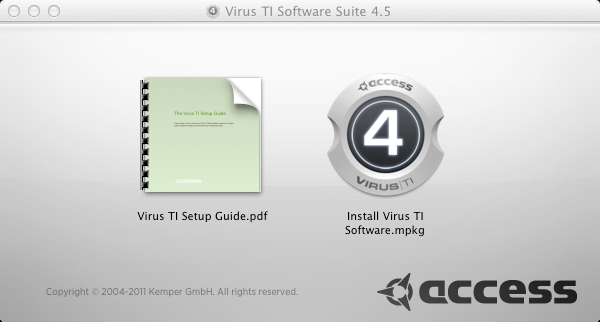
3.こういうダイアログが出てきたら「続ける」をクリックします。
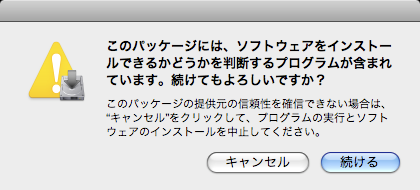
4.「続ける」をクリックします。OSを最新にして下さいという警告が出たらOKを押します。
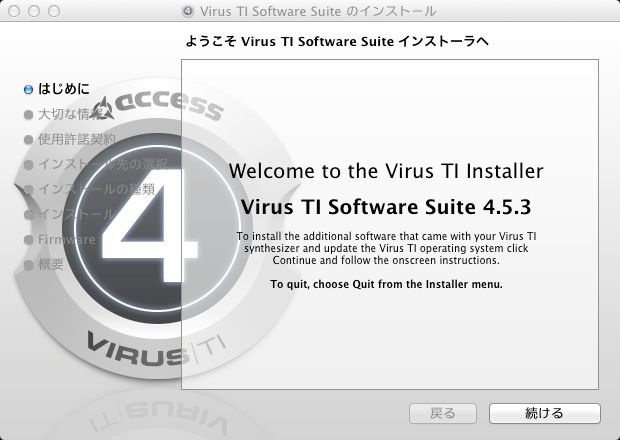
5.「続ける」をクリックします。
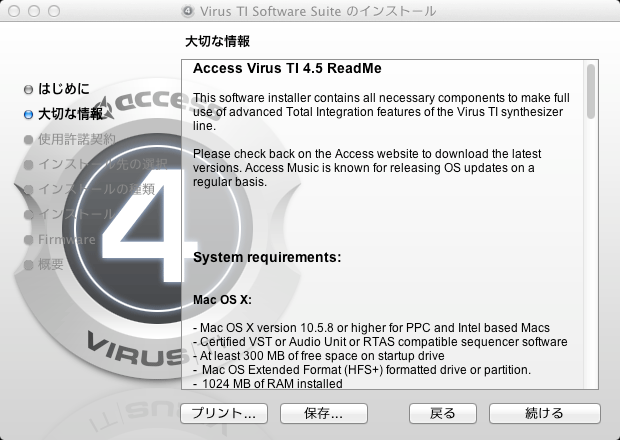
6.ライセンスに同意し、「続ける」をクリックします。
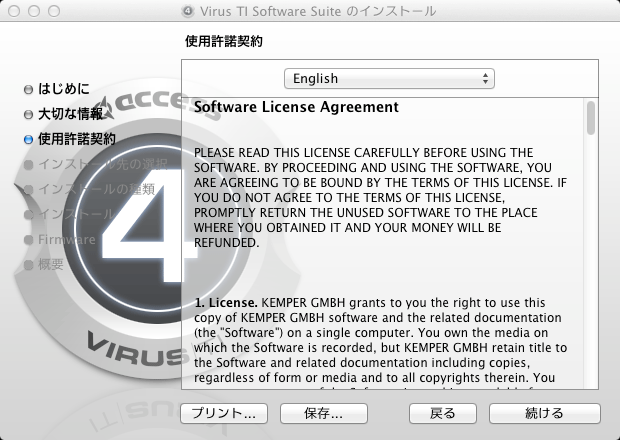
7.「インストール」をクリックします。
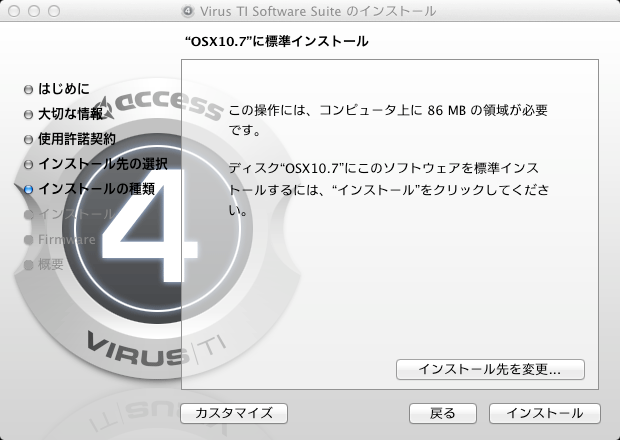
8.パスワードを入力し、OKをクリックします。
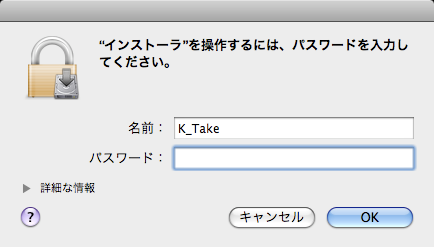
9.ドライバのインストールが開始されます。
VirusTI本体のファームウェアアップデートが必要な場合は自動的に
アップデートが行われます。
アップデートが終了したら、「続ける」をクリックします。
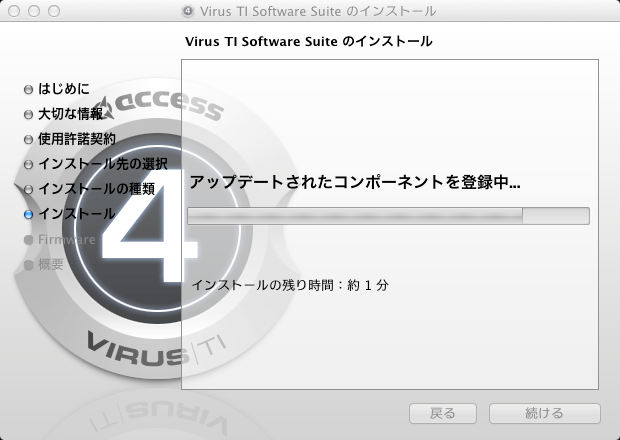
もし、この画面が出たらVirusTIをUSBポートを刺して「Retry」をクリックします。
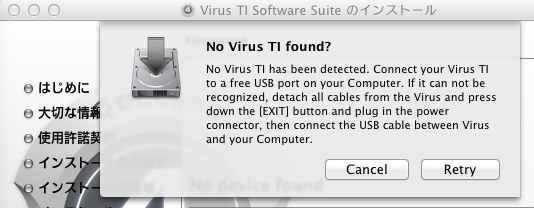
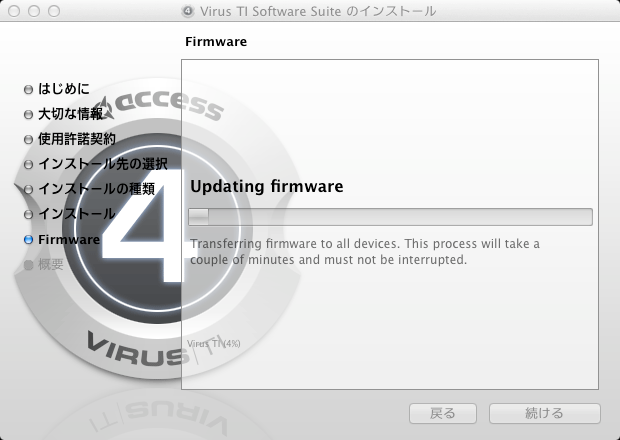
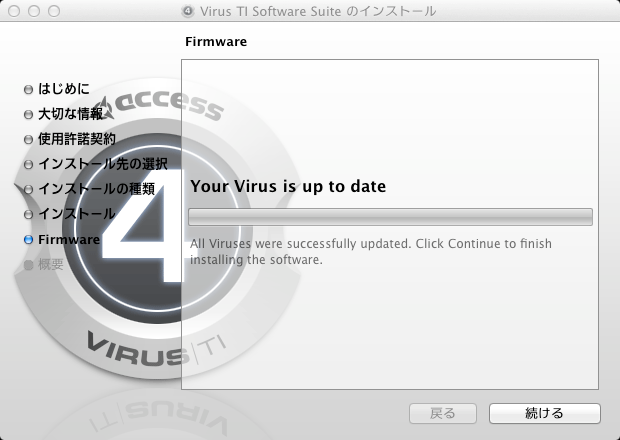
10.「再起動」をクリックして再起動します。
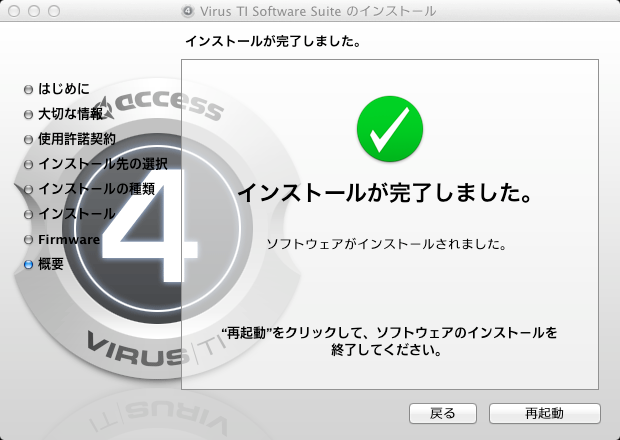
11.「環境設定」で「サウンド」の設定を開き、出力や入力に
Access Virus TI が追加され、iTunes等でVirusTIから音が出れば問題ありません。
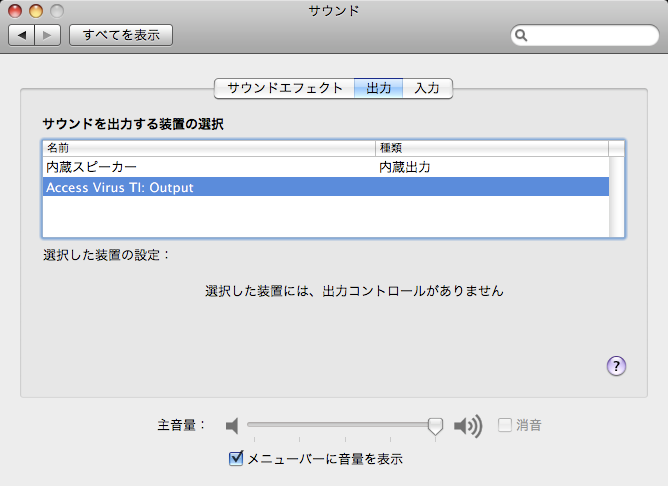
TIOSの手動アップデート
以下はなんらかの理由でVirus TI(Snow)のOSを手動でバージョンアップさせる方法です。
Windowsは
スタート>Access Music>VirusTI>Support>Virus Control Center
Macは
Finderでアプリケーション>Access Music>VirusTI>Virus Control Center.app
で、Virus Control Centerを起動します。
「Needs Update」となっている場合はOSのアップデートを行います。
Statusが「OK」の場合は最新です。そのまま終了します。
ここではアップデートするので「OK」ボタンをクリックします。
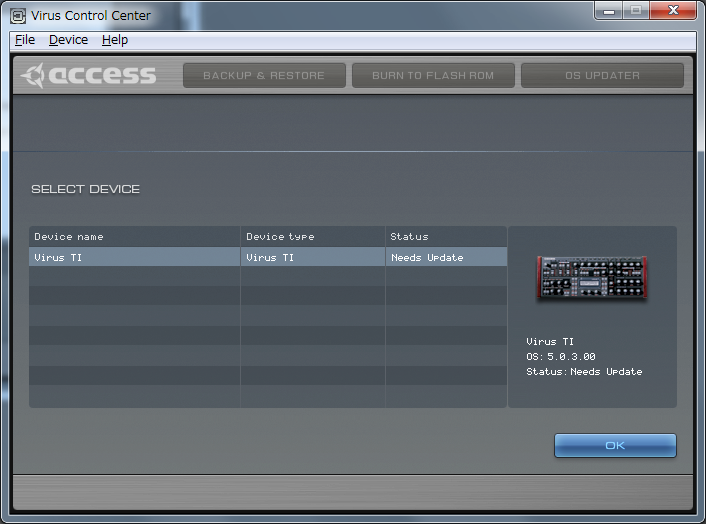
通信を開始します。
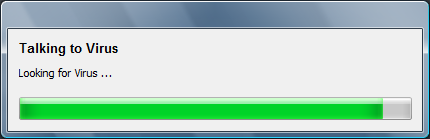
「START UPDATE」ボタンをクリックします。
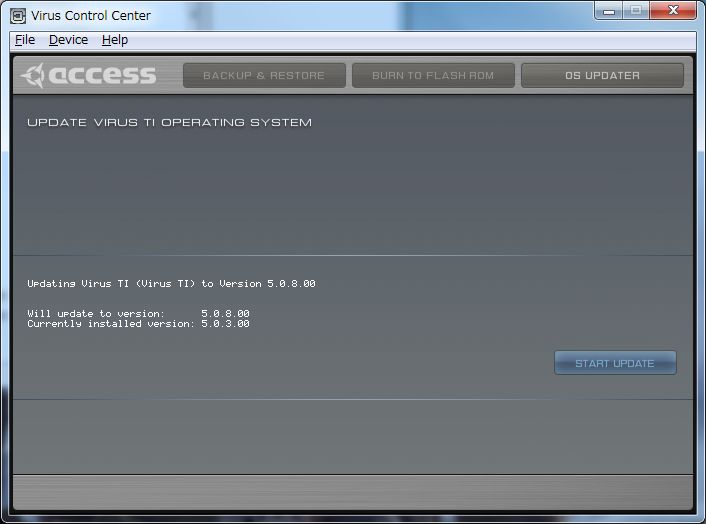
アップデートが開始されます。
VirusTI(Snow)本体の液晶画面もアップデート中のメッセージが表示され、
TRANSPOSEのLEDが点滅し始めます。
かなり時間が掛かります。OSに13ステップ、場合によりROM Bank 26バンク分
アップデートが掛かります。
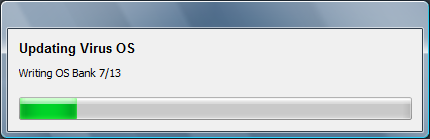
「OK」をクリックすると、VirusTI(Snow)が再起動されます。
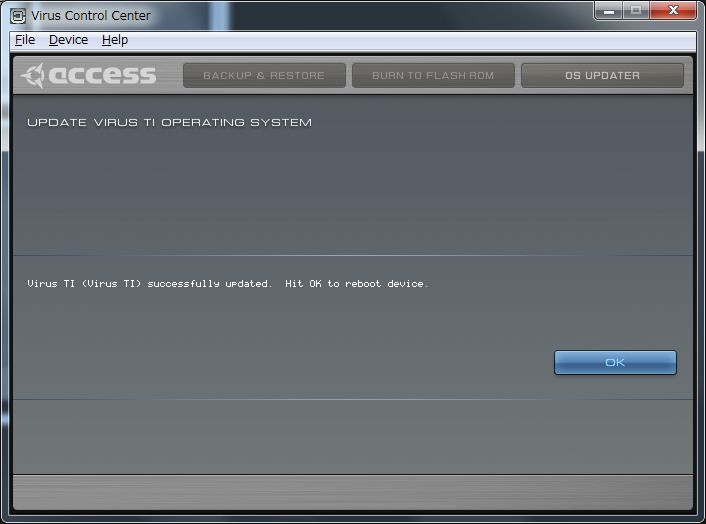
以上でOSアップデートは完了です。
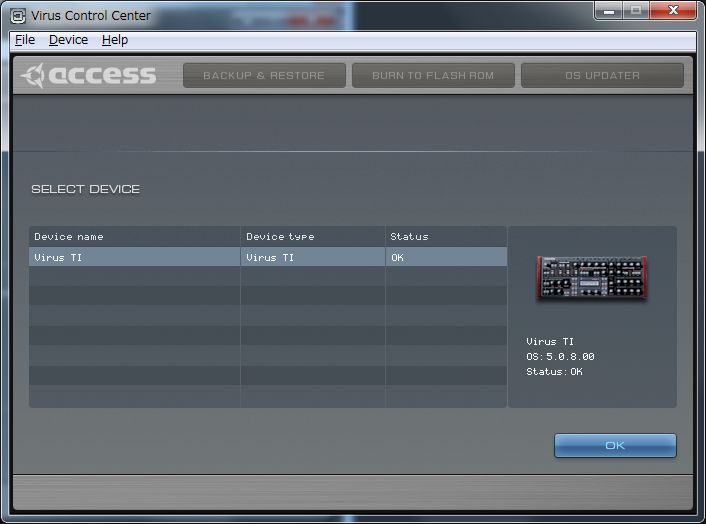
このVirus Control Centerを使うと、A~Zの音色ROMバンクに音色データをバンク単位で
焼き込むことができます。
また、音色のバックアップリストアも行うことが出来ます。
読み書きは結構時間が掛かります。
書き込み中に電源を消さないように気をつけましょう。